Part 02 (This article)
After the last step in the part 01 of this article series, we are resuming with this flow. We now can save this, and quickly give it a test run if it delivers what we need.
Hit “Save” button and check the flow for any errors from “Flow Checker” option on the top right corner. Also, you can test any flow straightaway from here.
Let’s do a dry run here. You have two options to test it out. Use data from the last run or trigger as a new instance. Hit “Save and Test” to begin.
And hit “Continue” to start it.
Inputs to be done here for the metadata fields we mapped and then simply hit “Run”
Flow also has an wonderful activity tracker. A cool new interface allows you to monitor your Flow activities from a one place.
Click on “See flow run activity” to find out the status of this instance. This run has been succeeded.
We can go back to the library and open up the document to see if our Quick Parts have been updated as per this run. Bare in mind that Word Online might have an issue when you open this kind of a document. Quick parts are working well with Office Desktop Application and Word online Preview Mode but, unfortunately having some issues in Word Online in edit mode. Therefore, make sure you test it with Word Application before you wonder where it went wrong as quick parts may still show empty in online mode even after running the Flow successfully.
Here’s how it should look like after the execution.
Sending Email Alerts up on completion
After composing of the document, we can configure the flow to send out email alerts. In this scenario, I’m going to send alerts to the person who triggered this flow, alerting him with the composed document as an attachment.
Let’s go ahead and add a new step as usual.
Search for “Get file content” SharePoint action
We have to rename it as “Get file content new” so it makes better sense as we already have a step with the default name.
Next up, parameters. Choose the appropriate site URL from the drop down and file identified has to be the ID. Leave the “Infer Content Type” with its default and that’s it.
Now, add another new step which we will be using to configure the email alert. search for “Send an email” and select the “Send an email (V2) (Preview)”
Parameters to be configured as shown below. search for “User email” attribute for Receiver field and choose it.
My subject line will be “Text: customer name field” concatenated. Feel free to have your own here. Type the text and look for “Customer Name” attribute and place it next to the text in the subject line as shown below.
The Body will be just a plain text which indicates the purpose of this mail. Again, it’s all up to you to insert anything here.
For the attachment name, use File name with extension, from the Update file properties section. For the File Content, get that from the Get file content new file section.
You can extend the content section by adding more attachment/content but that’s optional. just leave the “Importance” as normal here which depends on your situation though. Feel free to adjust these parameters as required.
Now the exciting part !. We can run our full flow to see if everything works as expected. So I will go ahead and kick it.
Click on “see flow run activity” to see the status of this instance.
And click again on the latest instance from the history of this flow.
You will see the entire history of the instance selected. And best of all, in just a simple click you can see the action result in a handy dandy UI ! Isn’t this amazing ?
Now let’s switch to our outlook account. In my case it’s my account which was used to kick the Flow. And, I can see the latest item with all our parameters including the attachment which means the hard works have paid off !!
In addition to that, Flow Dashboard is a great place to keep up with all your things around Flows across the entire tenant. You can turn on/off a flow with just a button swipe!. Statuses and other handy dandy stuff all brought in to a one place to make your life more easier.
Until next flow post, Happy Flowing !
Start over with part 01
DISCLAIMER NOTE: This is an enthusiast post and is not sponsored by Microsoft or any other vendor.


![Today27_thumb[2] Today27_thumb[2]](https://manojviduranga.wordpress.com/wp-content/uploads/2019/02/Today27_thumb2_thumb.jpg?w=296&h=82)
![Today28_thumb[2] Today28_thumb[2]](https://manojviduranga.wordpress.com/wp-content/uploads/2019/02/Today28_thumb2_thumb.jpg?w=375&h=202)
![Today23_thumb[2] Today23_thumb[2]](https://manojviduranga.wordpress.com/wp-content/uploads/2019/02/Today23_thumb2_thumb.jpg?w=617&h=290)
![Today24_thumb[2] Today24_thumb[2]](https://manojviduranga.wordpress.com/wp-content/uploads/2019/02/Today24_thumb2_thumb.jpg?w=675&h=562)
![Today25_thumb[2] Today25_thumb[2]](https://manojviduranga.wordpress.com/wp-content/uploads/2019/02/Today25_thumb2_thumb.jpg?w=330&h=148)
![Today26_thumb[2] Today26_thumb[2]](https://manojviduranga.wordpress.com/wp-content/uploads/2019/02/Today26_thumb2_thumb.jpg?w=763&h=144)
![Today30_thumb[2] Today30_thumb[2]](https://manojviduranga.wordpress.com/wp-content/uploads/2019/02/Today30_thumb2_thumb.jpg?w=818&h=454)






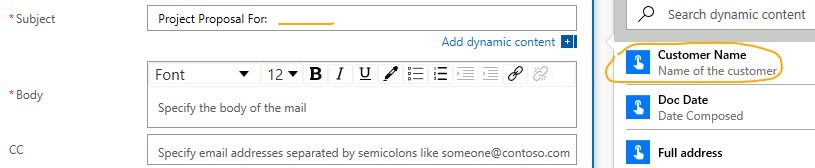







![Today29_thumb[2] Today29_thumb[2]](https://manojviduranga.wordpress.com/wp-content/uploads/2019/02/Today29_thumb2_thumb.jpg?w=1197&h=504)