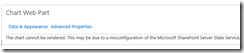Service Pack 1 for SharePoint 2013 and Office product range has been released recently. this is available for all three editions of SharePoint 2013.
-
Metadata is lost when documents that use a custom content type with a "Description" field are opened for editing.
-
When an item is deleted, restored from recycle bin, and then deleted again, there is a primary key constraint error.
-
An error occurs when files are moved between document libraries and the web time zone is behind that of the server.
-
Metadata filtering at list level always lists all metadata terms.
-
The hyperlink popup window drops the selected word to be linked when there is a delay of more than one second in opening the window.
-
Multiple-column, SummaryLinkWebParts with a group heading style of "Separator" are rendered incorrectly.
-
A hash tag that contains a full width space does not get created successfully.
-
Search schema compression is now enabled by default to allow larger search schemas.
-
Highlighting for FQL queries is now enabled for FQL as well as KQL.
-
Opening a custom SharePoint list in datasheet view and applying multiple custom filters, where each filter has more than one condition, can result in an incomplete set of list items.
-
When the "Export to Excel" button is clicked in a SharePoint document library that has the Content Type field displayed, the Content Type field does not appear in the Excel workbook.
-
An error occurs after changing the "Manager" property in EditProfile.aspx page when the My Sites WebApp is not in the same farm as the UPA.
-
SharePoint REST API does not return a well-defined error response for a duplicate key exception.
-
Developers are unable to specify a Content Type ID when creating Content Types in the client object model.
-
On list views in SharePoint sites, the Connect to Outlook button in the ribbon may be erroneously disabled.
-
In some non-English languages of SharePoint, the text displayed in the callout UI for a document or list item, describing who last edited the item, may not be grammatically correct.
-
Copy and Paste in a datasheet does not work correctly with Internet Explorer 11.
-
Pages do not render in Safari for iPad when private browsing mode is used.
-
When editing rich text fields in SharePoint, if the editing session exceeds 30 minutes, the edits may not be saved.
-
An error that says "SCRIPT12004: An internal error occurred in the Microsoft Internet extensions" may occur intermittently when users visit their SkyDrive Pro or other pages on their personal site.
-
InfoPath may crash when a form that points to a SharePoint list, with a lookup to another SharePoint list, is opened.
-
An InfoPath form with extended characters in its name fails to open.
-
An error that says "Security Validation for the form has timed out" may occur when an InfoPath form is digitally signed and hosted in a SharePoint site collection that uses the SharePoint version 2010 user experience.
-
"Show document icon" remains unchecked and the document icon does not show in Edit Properties for a list item.
-
A "Failed tagging this page" error occurs when the "I like it" button is clicked.
-
The wrong term is removed when manually editing a multi-valued taxonomy field.
-
When tagging list items using a language that is different from the term store default language, suggestions for labels are offered in multiple languages. The suggestions appear confusing because both language suggestions are listed without any identification of the language.
-
An error that says "There was an error processing this request" may appear when editing the user profile.
-
Times are missing from Date/Time results in certain filtered list web service calls.
-
Minimal and no metadata are now enabled as supported JSON formats.
-
Actions4 schema workflow actions can’t be deployed to SharePoint.
-
Using Client Object Model, Stream.Seek() to seek to a particular position doesn’t seek at the proper offset.
-
Refreshing a workflow status page generates the following error: "System.Collections.Generic.KeyNotFoundException: The given key was not present in the dictionary."
Setting custom, non-English outcomes in web pages on tasks in a workflow fails to set the value.
-
Configurations of SharePoint using Azure Hybrid mode and Workflow Manager together can cause workflow callbacks to fail.
Workflow task processes on wiki pages won’t start.
-
Workflows won’t wait for changes to content approval status fields.
-
E-mails generated by workflow cannot be disabled for approvals in SharePoint workflows.
-
Workflows may fail to send an e-mail or send too many e-mails.
-
Association variables do not update correctly for auto-start workflows.
-
A KeyNotFoundException error may occur in a workflow when the associated task list uses unique permissions.
-
Incomplete tasks are deleted when workflow task activities complete.
-
Task activity is suspended when the task is completed using app-only credentials.
-
An error that says "This task could not be updated at this time" occurs when trying to complete a workflow task using the "Open this task" button in Outlook.
-
A workflow doesn’t respond properly when waiting for changes in specific types of list columns, such as Boolean, Date Time, and User.